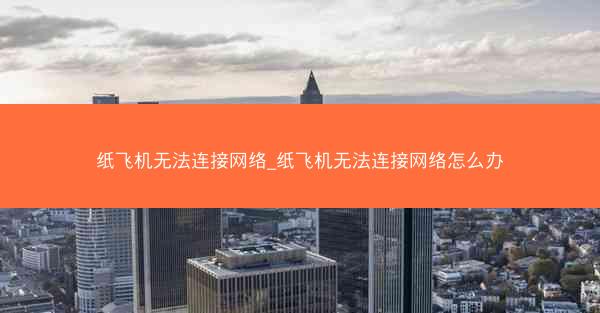teams会议共享后怎么全屏

在当今远程工作和在线协作日益普及的背景下,Microsoft Teams已成为许多企业和个人进行会议和协作的首选平台。在Teams会议中,共享屏幕是一个常用的功能,可以让与会者更直观地了解演示内容。有时候我们需要将共享的屏幕内容全屏显示,以便更好地聚焦于演示。小编将详细介绍如何在Teams会议中实现共享屏幕的全屏显示。
准备阶段
在开始之前,确保您的电脑已经安装了最新版本的Microsoft Teams,并且所有与会者的电脑也运行着相同的版本。确保您的网络连接稳定,以避免在共享屏幕时出现延迟或卡顿。
进入会议
打开Microsoft Teams,点击加入会议或开始会议,根据您的需求选择。在会议界面中,您可以看到一个共享屏幕的按钮,通常位于屏幕下方或侧边栏。
选择共享内容
点击共享屏幕按钮后,系统会弹出一个窗口,列出您可以选择共享的内容。这些内容可能包括桌面、应用窗口、白板或文件等。根据您的需求,选择您想要共享的内容。
调整共享设置
在共享内容选择完成后,您可能需要调整一些共享设置。例如,您可以设置是否允许其他与会者控制共享内容,或者是否允许他们查看您的键盘和鼠标操作。根据您的需求,勾选或取消勾选相应的选项。
开始共享屏幕
设置好共享内容后,点击共享按钮开始共享屏幕。您的共享内容将出现在所有与会者的屏幕上。
全屏显示共享内容
在共享内容开始显示后,您可能需要将其全屏显示。在Teams会议界面中,通常会有一个全屏按钮,位于共享内容窗口的右上角。点击该按钮,共享内容将自动全屏显示。
调整全屏显示效果
全屏显示后,您可能需要调整屏幕布局或显示效果。例如,您可以调整窗口大小、位置或显示比例。在Teams中,这些调整通常可以通过鼠标拖动或使用键盘快捷键完成。
结束全屏显示
当您完成演示或不再需要全屏显示时,可以点击全屏按钮退出全屏模式。共享内容将恢复到原来的窗口大小和位置。
通过以上步骤,您可以在Microsoft Teams会议中轻松实现共享屏幕的全屏显示。这不仅有助于提高会议的效率,还能让与会者更专注于演示内容。在今后的会议中,不妨尝试使用这一功能,让您的演示更加生动和直观。
欢迎转载我的网站的文章,请注明出处:TG纸飞机-https://pdcjt.com/help/48153.html
相关推荐
最新发布

telegrame;《Telegrame:引领通信新潮流的智能助手》

telegram2025、《2025年,Telegram引领全球通讯新潮流》

telegram2024年4月27日—2024年4月27日:Telegram迎来全新里程碑

telegram2024年1月8日怎么用不了—2024年1月8日Telegram无法使用原因揭秘
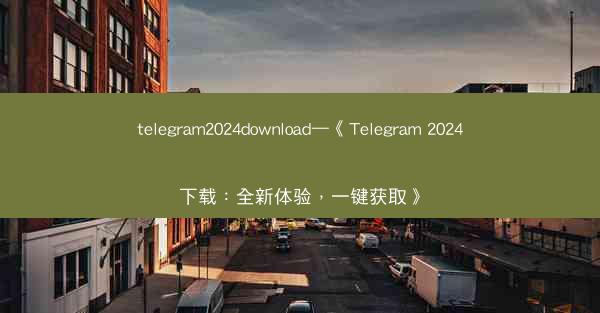
telegram2024download—《Telegram 2024下载:全新体验,一键获取》

纸飞机交流频道_纸飞机频道导航
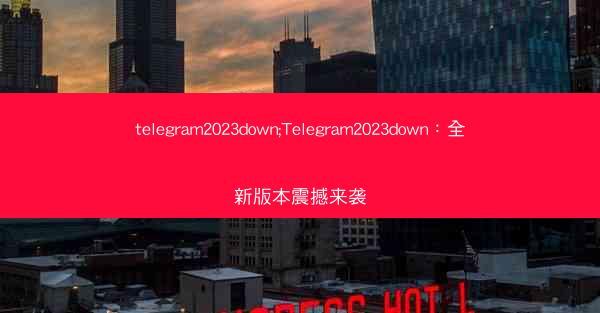
telegram2023down;Telegram2023down:全新版本震撼来袭

telegram2023—《2023年Telegram全新升级,引领社交新潮流》

telegram2021年为啥用不了了—2021年Telegram为何无法使用揭秘

telegram2021年为啥用不了了-2021年Telegram为何无法使用揭秘
 TG纸飞机
TG纸飞机